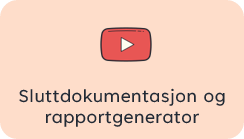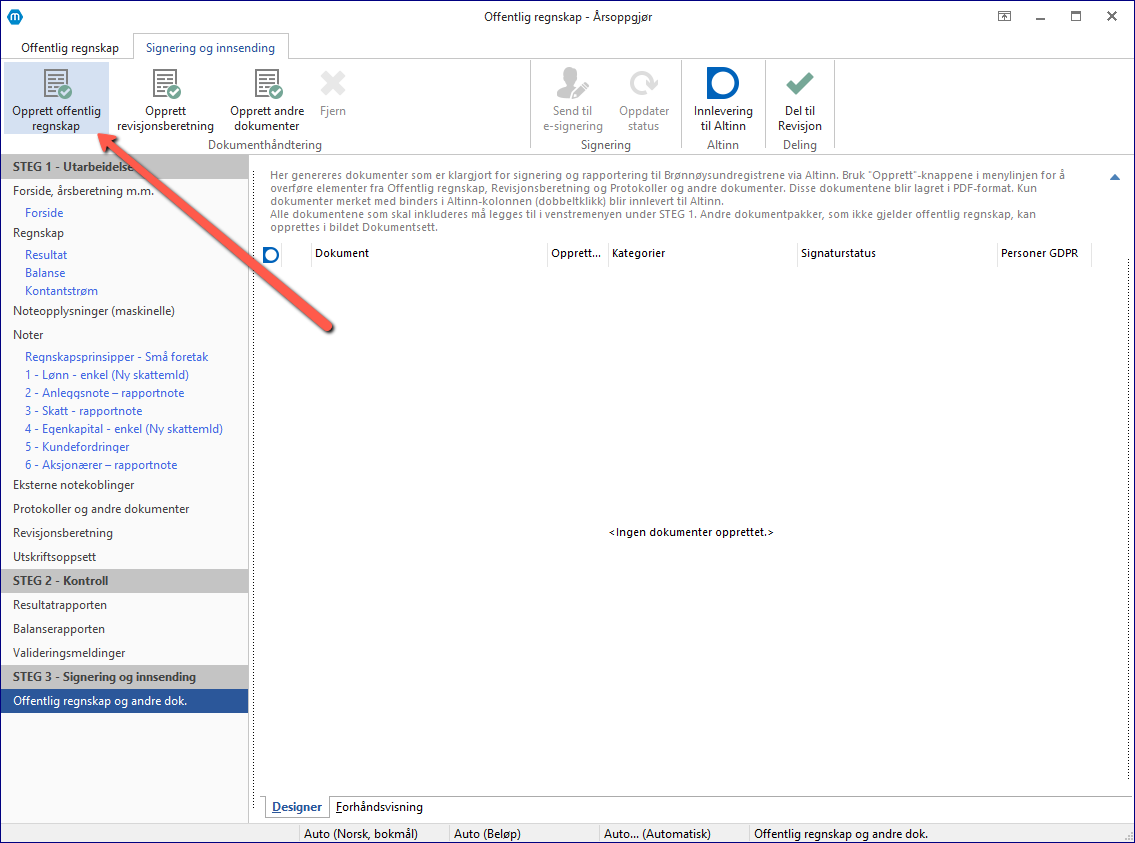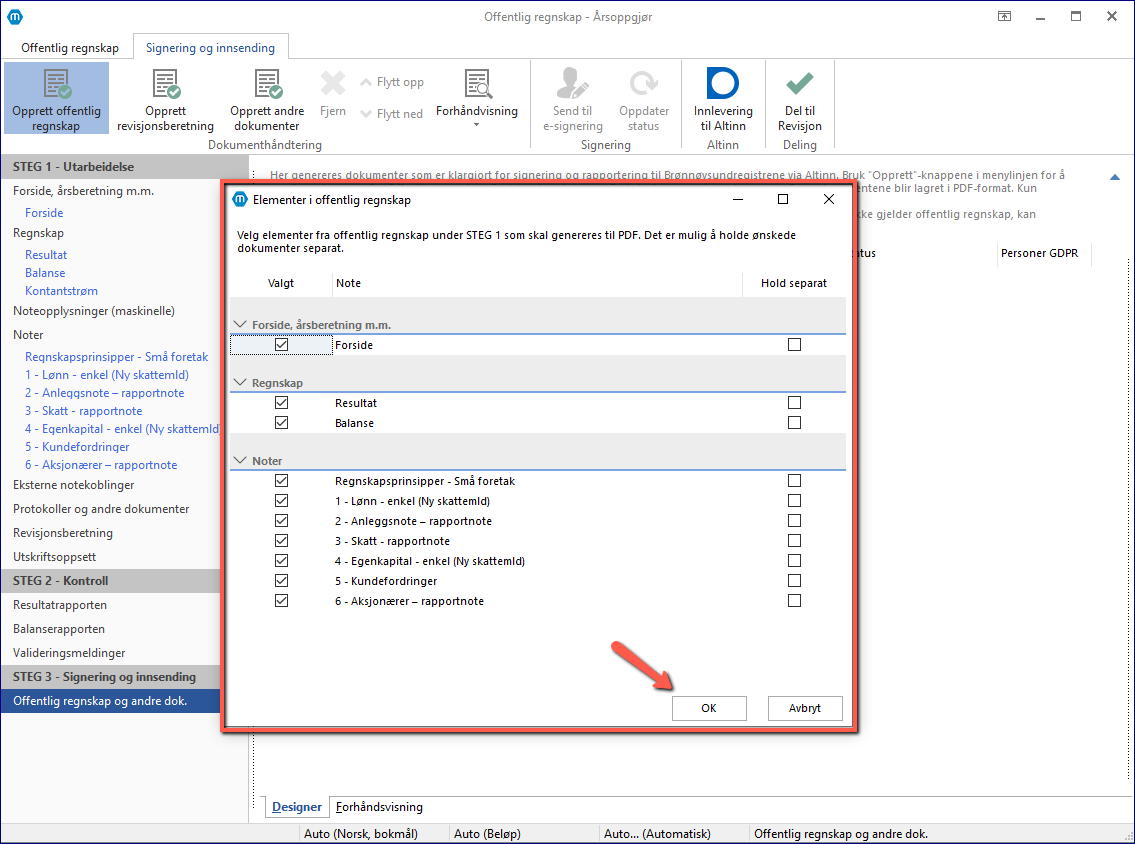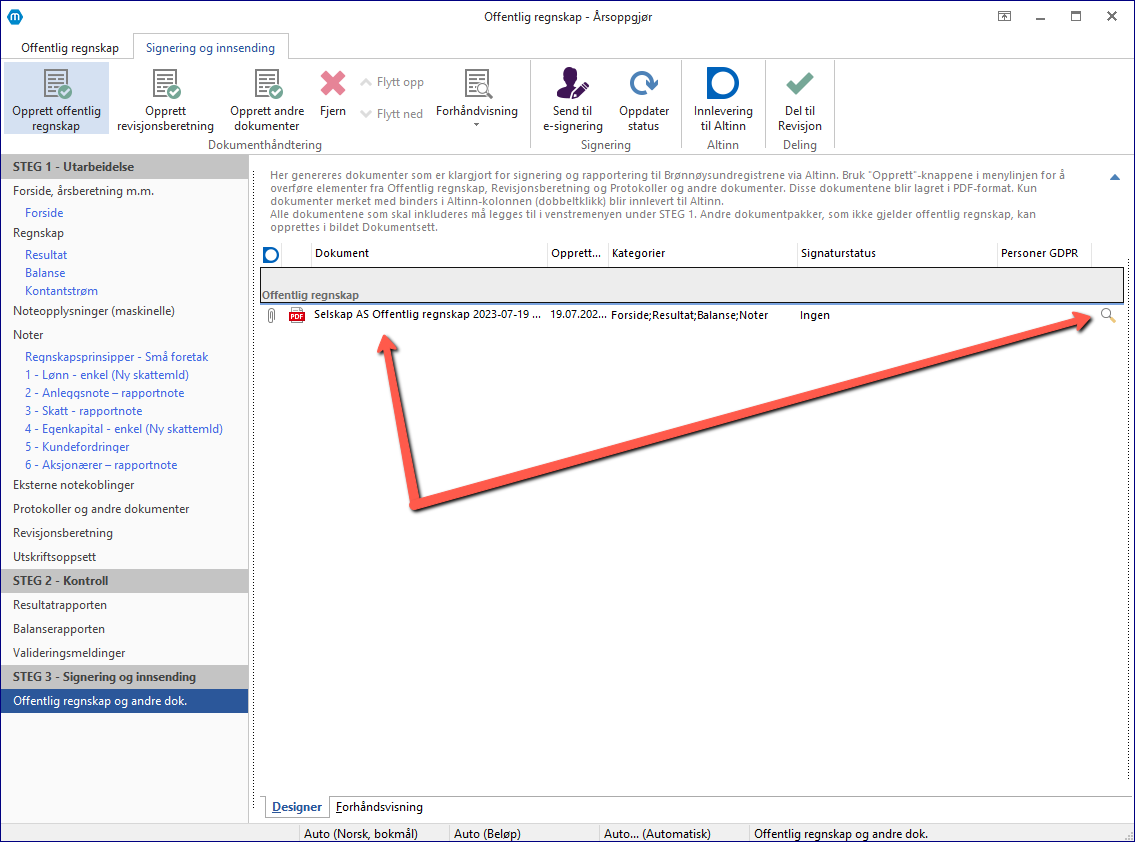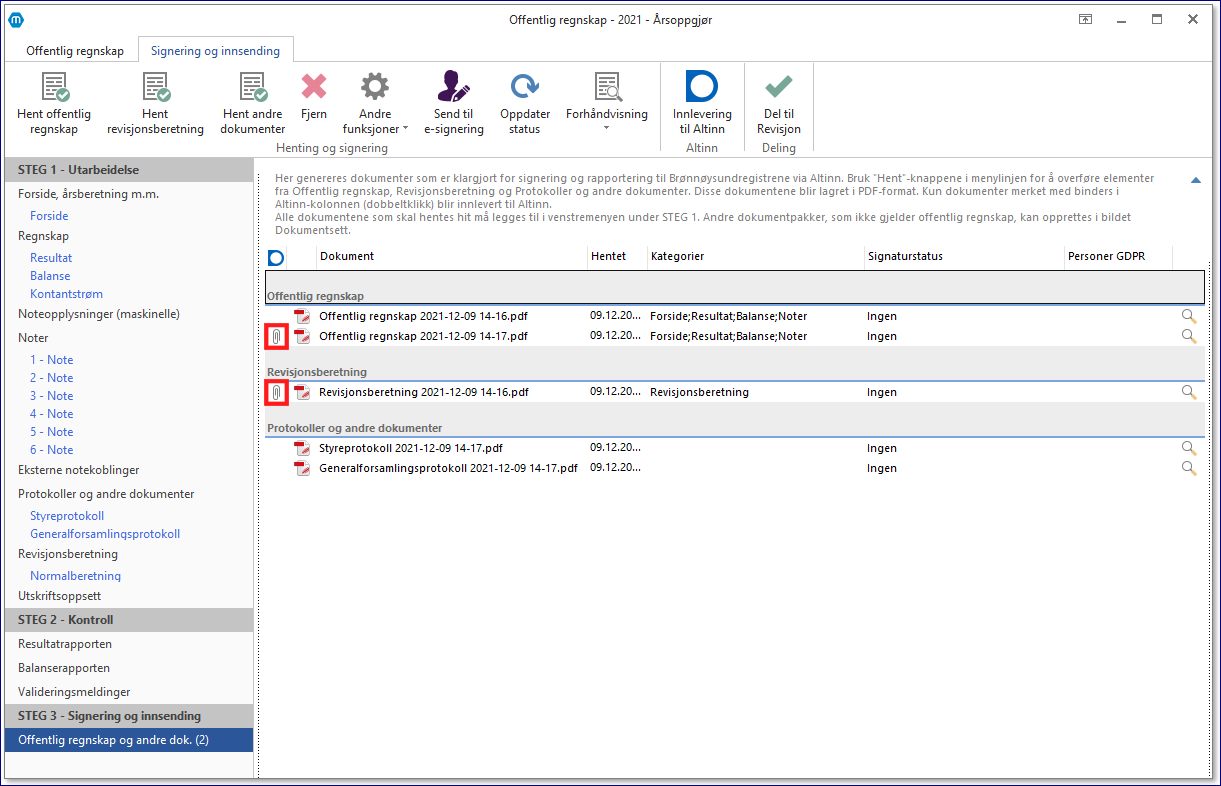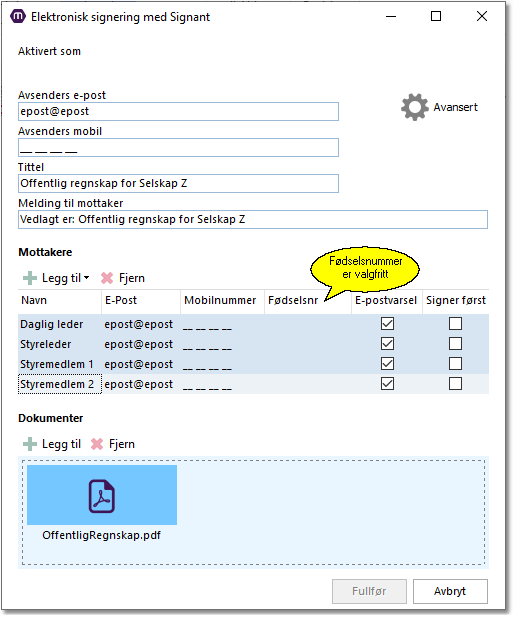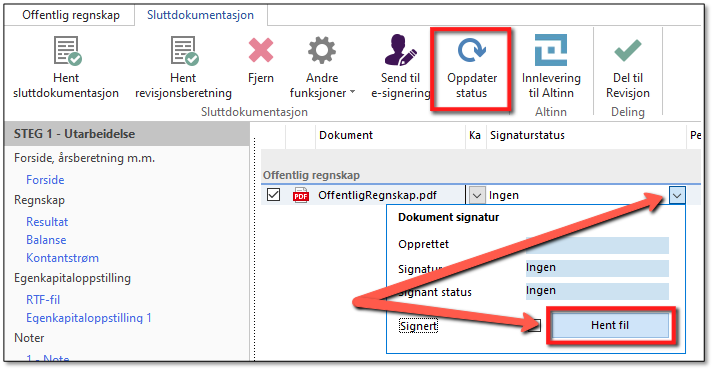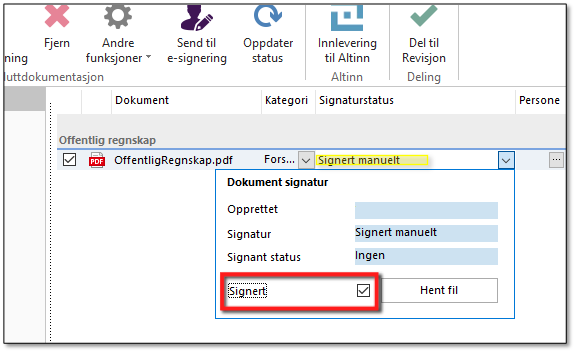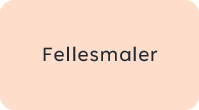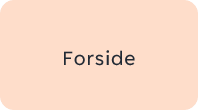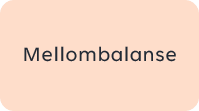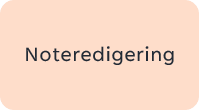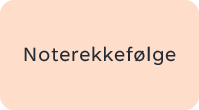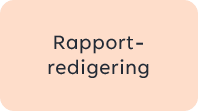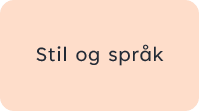Sist oppdatert: 01.02.2024
Se også emnet Altinn.
Hensikten med Steg 3 - Signering og innsending er å effektivisere prosessen med å innhente signaturer og sende inn årsregnskapet til Altinn.
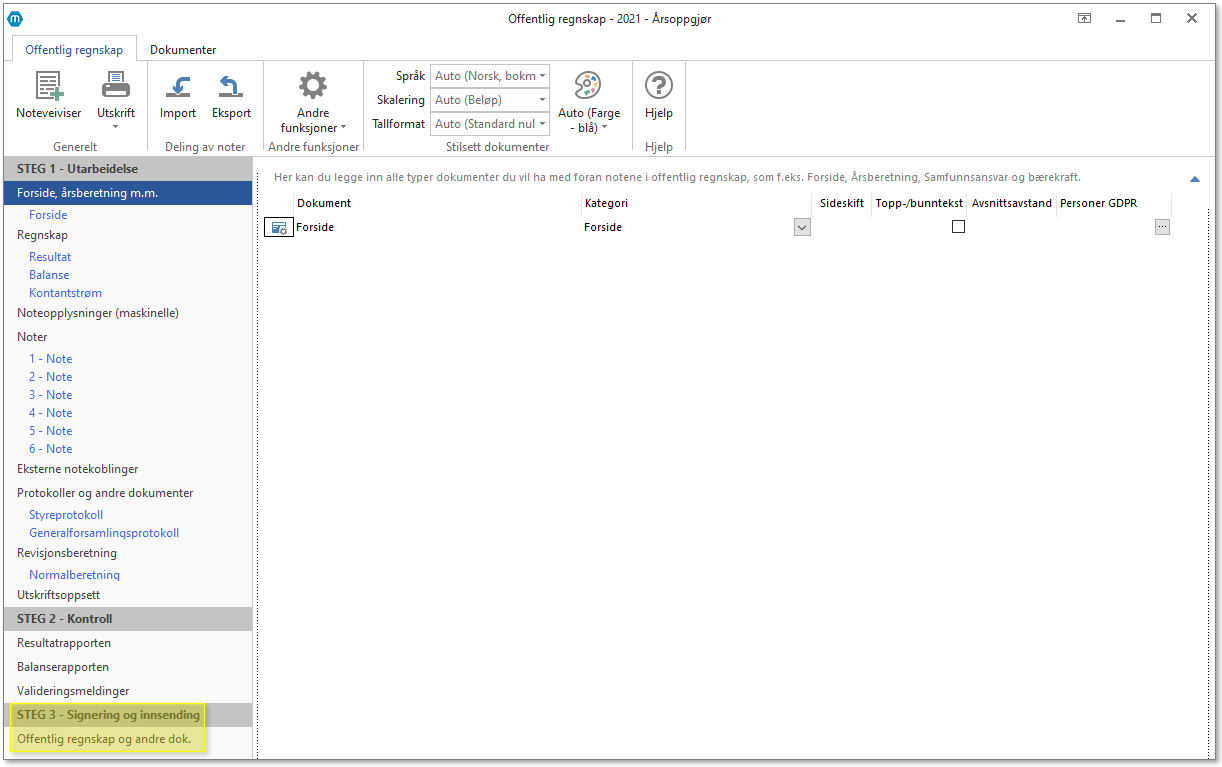
Under kan du lese om:
Når man oppretter sluttdokumenter generer Maestro en .pdf med forside, resultat, balanse, noter og ev. annen dokumentasjon.
|
Dersom man ønsker å lage en PDF av dokumenter i offentlig regnskap, som ikke skal sendes inn til offentlig myndigheter, kan dette også gjøres i Offentlig regnskap og andre dokumenter. Da må man huske på å ikke merke de for innsending til Altinn (binderssymbol), og evt. gi dokumentet et passende navn.
Dette kan være aktuelt dersom man for eksempel har interne dokumenter for styremedlemmer eller aksjonærer som man ønsker å få signert eller sende på e-post, men som ikke skal sendes inn til Altinn.
|
Støttede filtyper er .rtf, word og excel. Pdf-dokumenter som man legger inn vil ikke slå seg sammen med Maestros egenproduserte dokumenter i forhåndsvisning eller utskrift. De vil bli forhåndsvist/skrevet ut for seg.
|
Elektronisk signatur av offentlig regnskap er gratis når man utfører signeringen via Maestro Årsoppgjør.
Signants løsning har et bruksområde utover signering av Offentlig regnskap og kan brukes på alle dokumenter forutsatt at det er i et PDF-format. Det kan gjelde dokumenter som: •Arbeidsavtaler •Engasjementsbrev •Kontrakter
For ytterligere informasjon se Signants hjemmeside.
|
Når pdf-en med offentlig regnskap er generert kan man benytte Maestros signaturløsning, Signant, til å få dokumentet elektronisk signert.
Forutsetningene for å kunne benytte løsningen er:
•At man benytter dokumenttypen pdf.
•At avsender/mottaker har bank-id brikke/bank-id på mobil eller buypass for å identifisere seg.
•At avsender har e-posten til mottaker.
Marker dokumentene (marker flere samtidig ved å holde inn Shift eller Ctrl) som skal signeres og trykk deretter på knappen Send til e-signering. En veiviser starter i et nytt vindu. Første gang blir man bedt om å autentisere seg som avsender med BankID/Buypass, samt at man må registrere e-post og mobilnummer. Maestro vil deretter huske dette.
Maestro foreslår Tittel og Melding til mottaker, men man kan endre på denne teksten om man ønsker. Personer med roller i Klientopplysninger > Styremedlemmer blir automatisk hentet inn som mottakere, men man kan fjerne eller legge til flere, enten ved å opprette direkte eller hente fra Personregisteret. Trykk på Pluss-tegnet Legg til, og velg Opprett mottaker, eller Legg til fra personregister. For å fjerne en mottaker, trykk på Fjern. NB! E-post (og evt. mobilnummer) til deltakerne må være fylt ut, fødselsnummer er valgfritt.
|
I skjermbildet finnes en knapp for avanserte innstillinger. Her kan man gjøre enkelte tilpasninger: •Om synlig signaturemblem skal være på første side eller alle sider. •Sluttdato/frist for signering. •Sluttdato/frist for når dokumentet blir slettet automatisk fra Maestro Signant. •Legge til oppdragsbehandler, en som har rettigheter til å se, laste ned og slette forsendelsen. |
Når alle mottakere har signert, gå til Regnskapsavslutning > Offentlig Regnskap > Ofentlig regnskap og andre dok. og trykk på knappen Oppdater Status i øverste menylinje. Trykk deretter på Hent fil i nedtrekksmenyen, i kolonnen Signaturstatus.
Man får opp en Advarsel om man ønsker å overskrive dokumentet, trykk Ja. Maestro erstatter da det ikke-signerte Årsregnskapet med det signerte Årsregnskapet. Nå ligger det elektronisk signerte Årsregnskapet klart til Innlevering til Altinn.
NB! Det er også mulig å logge seg inn på www.signant.no og laste ned dokumentet der. |
•Sjekk at det er krysset av for e-post til oppdragsbehandlere under Fil > Innstillinger > Signant. Da vil man motta e-post når årsregnskapet er ferdig signert. •Dersom dere har Signant Portal Enterprise-avtale kan dere ved å legge inn kode fra Signant, få profilerte forsendelser med deres logo og farger også fra Maestro. NB! Pris 10 kr/signatur ved egenprofilerte forsendelser. |
Sluttdokumentasjonen kan også sendes per e-post til en eller flere mottakere, for manuell signering av dokumentet. For å sende dokumentet på e-post, høyreklikk i skjermbildet og velg Send dokument på e-post. En ny e-post vil åpne seg i din egen e-postklient og man angir mottakerne av dokumentet.
Ved manuell signering vil man ikke motta varsler fra Maestro. Man må selv importere det signerte dokumentet, enten ved å gå til nedtrekksmenyen og trykke på Hent fil, eller ved å høyreklikke i skjermbildet og velge Erstatt dokument. Man kan også endre status på dokumentet til Signert.
|
Når man har fått tilbake det signerte årsregnskapet er neste steg å levere det inn til Altinn.
Sist opprettet sluttdokumentasjon og revisjonsberetning blir automatisk merket for innsending til Altinn (binderssymbol). Denne merkingen kan fritt endes slik man ønsker.
Generering av protokoller og andre dokumenter får ikke automatisk merke for innsending til Altinn (binderssymbol), men man kan merke selv ved behov. Merking/fjerning kan utføres ved å dobbeltklikke i Altinn-kolonnen til venstre i bildet eller i høyreklikkmenyen.
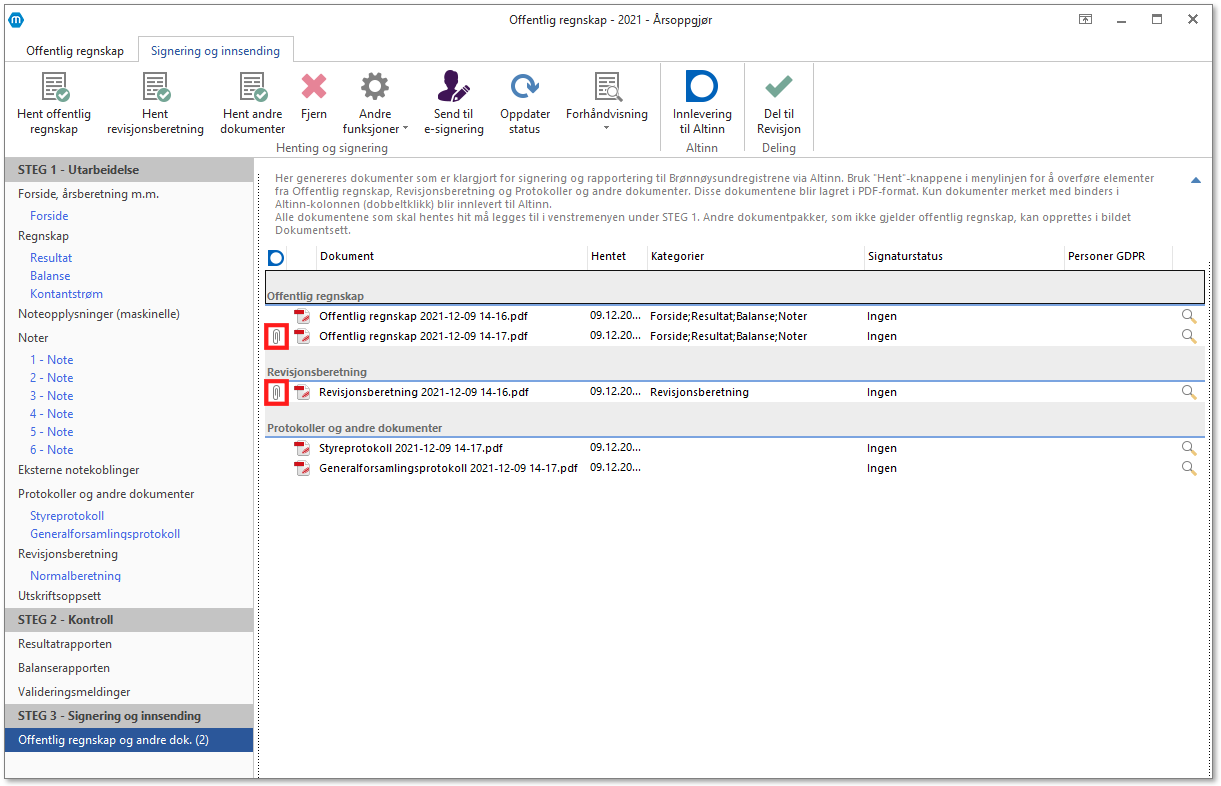
Trykk på Innlevering til Altinn og en veiviser starter. Velg Ny forsendelse. Fyll ut Datasystem-id og passord og velg Forsendelsestype: Offentlig Regnskap:
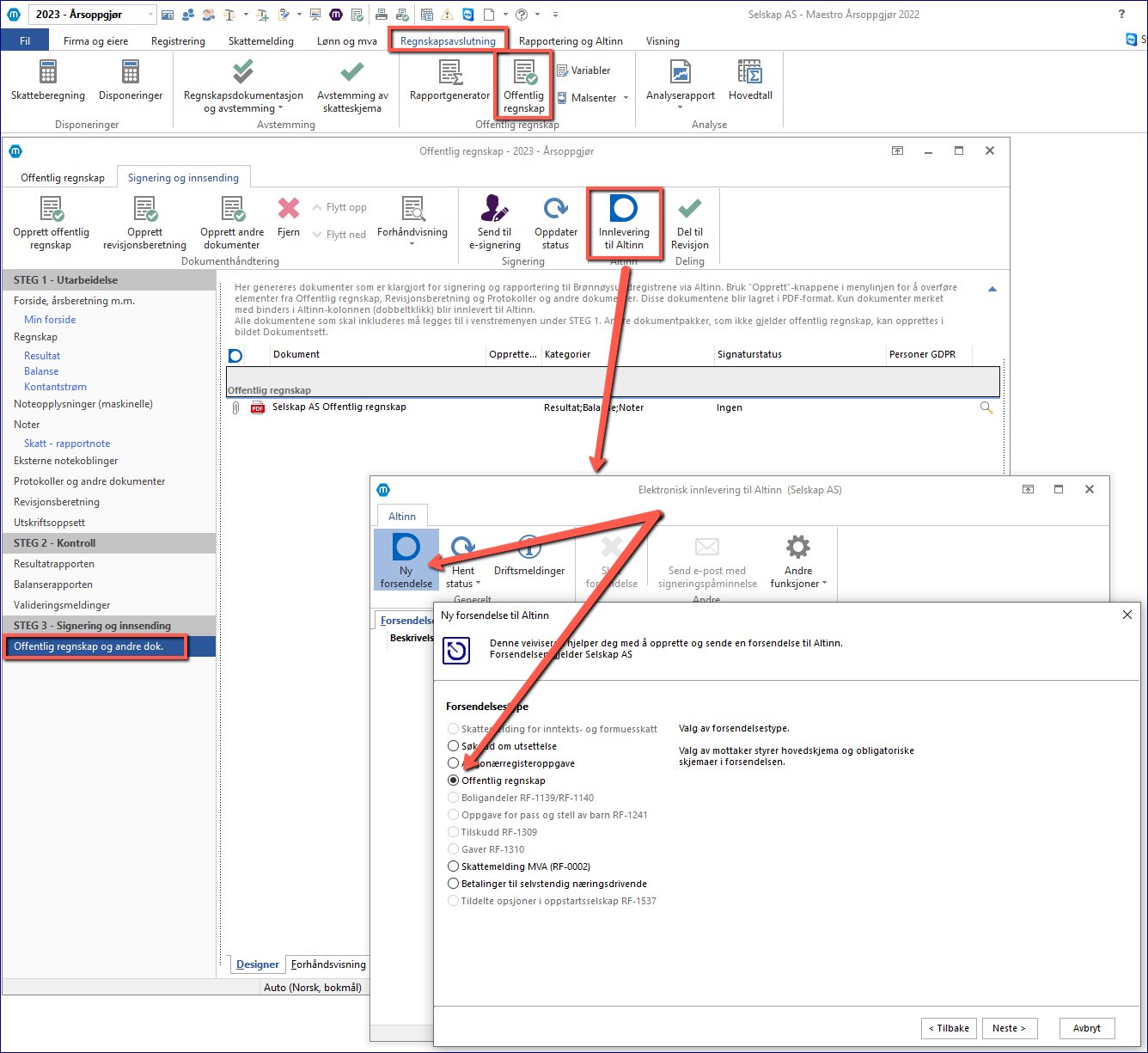
Man kan også her legge til andre vedlegg om man ønsker. Fullfør veiviseren og send inn.
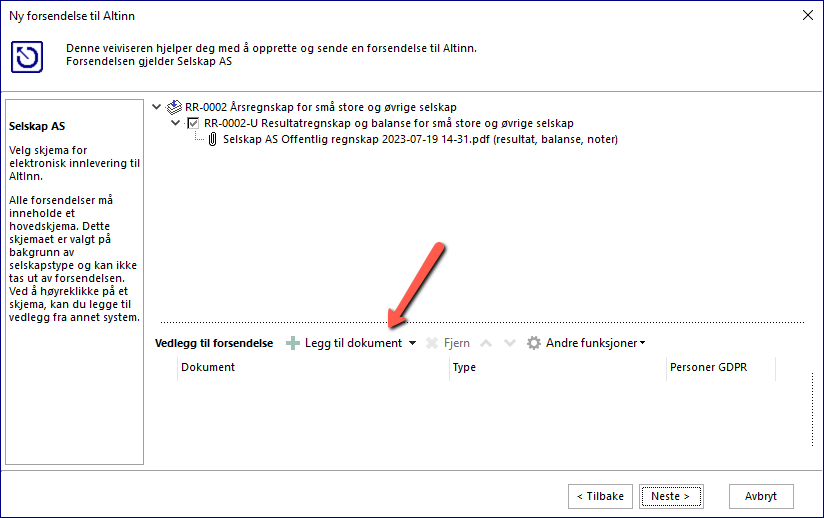
Relevante tema