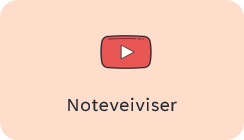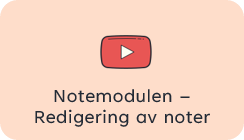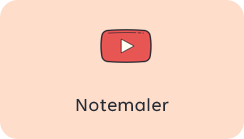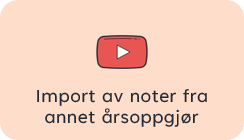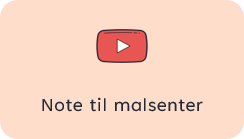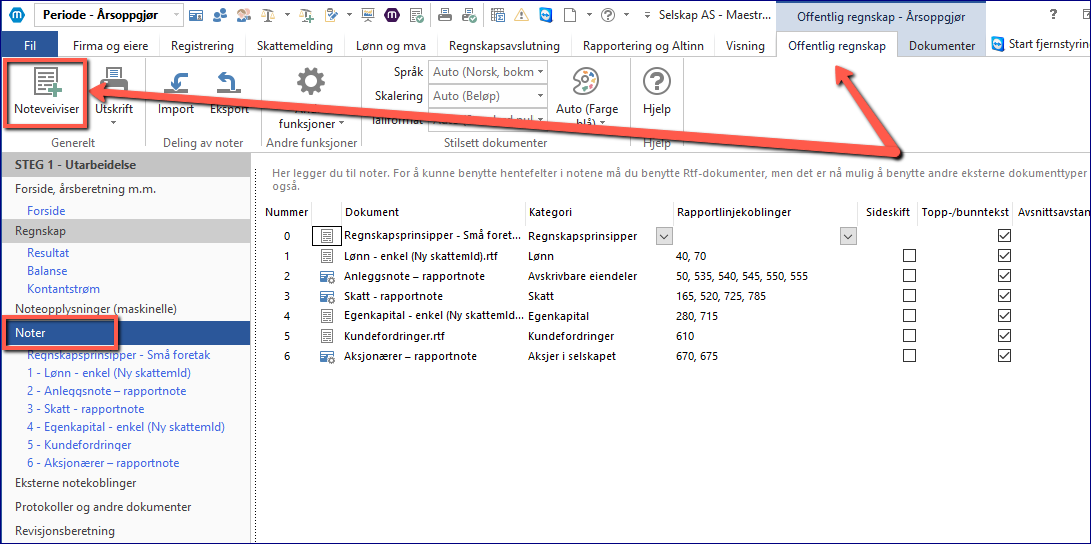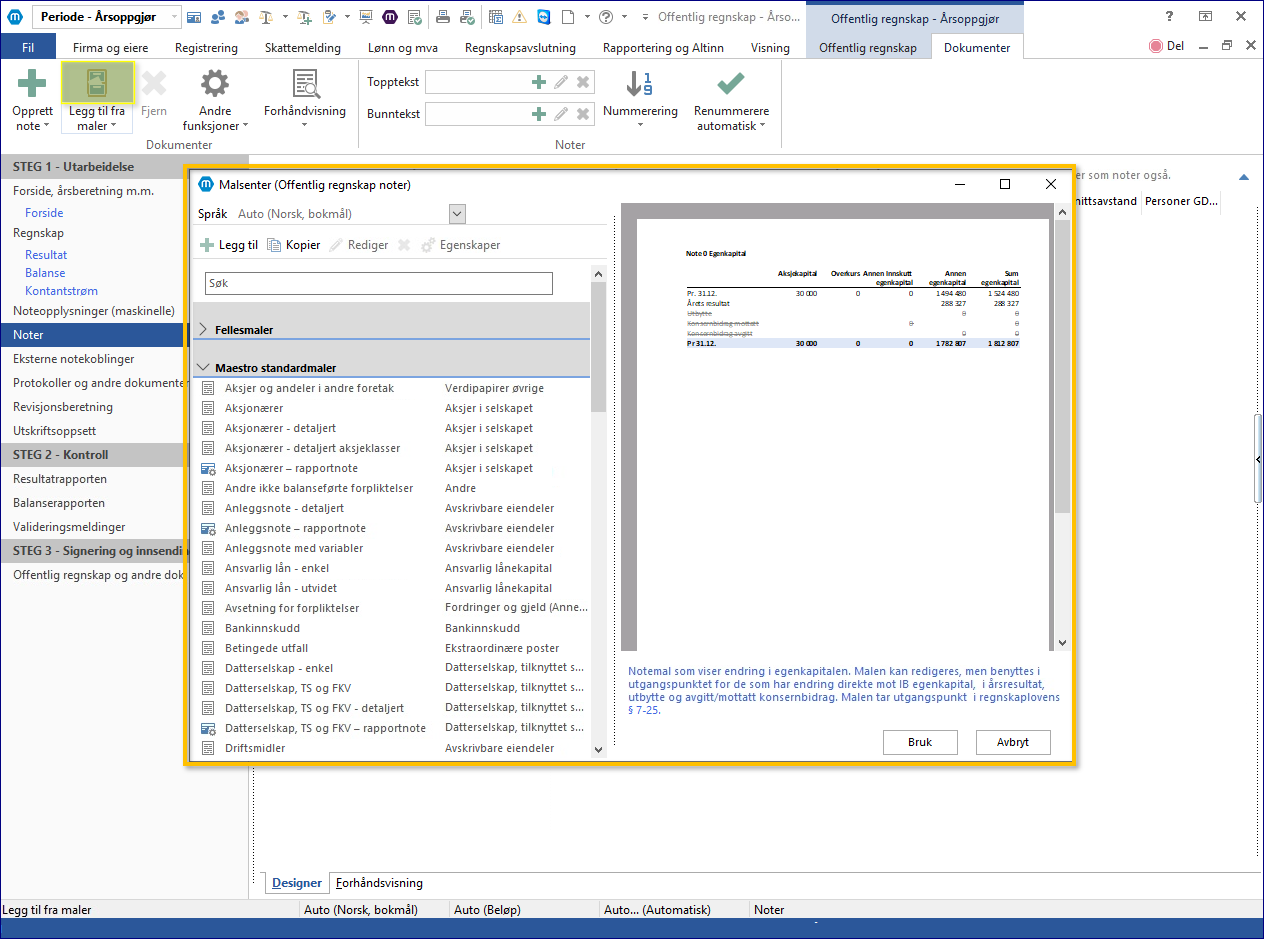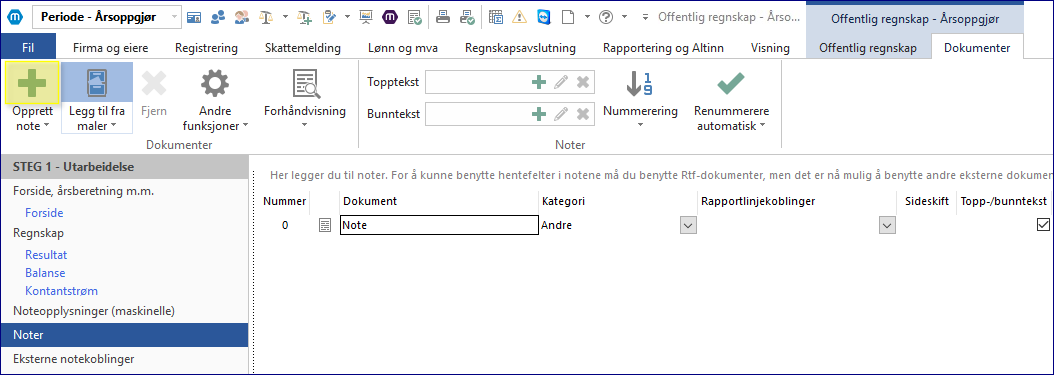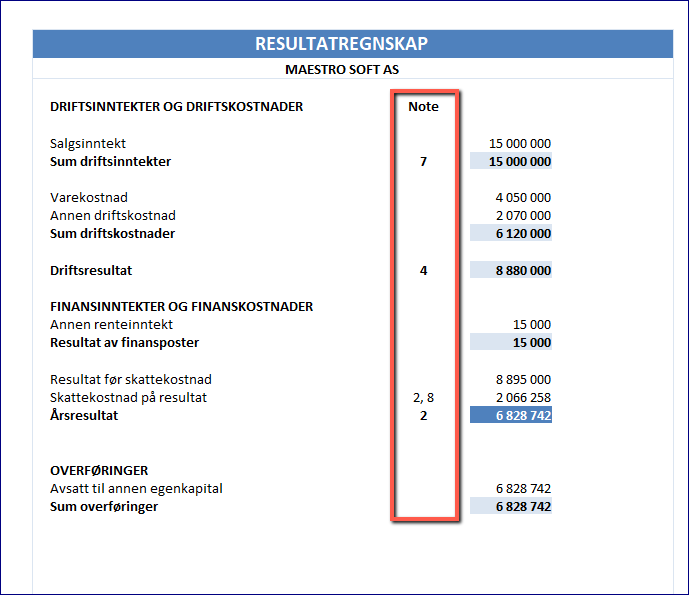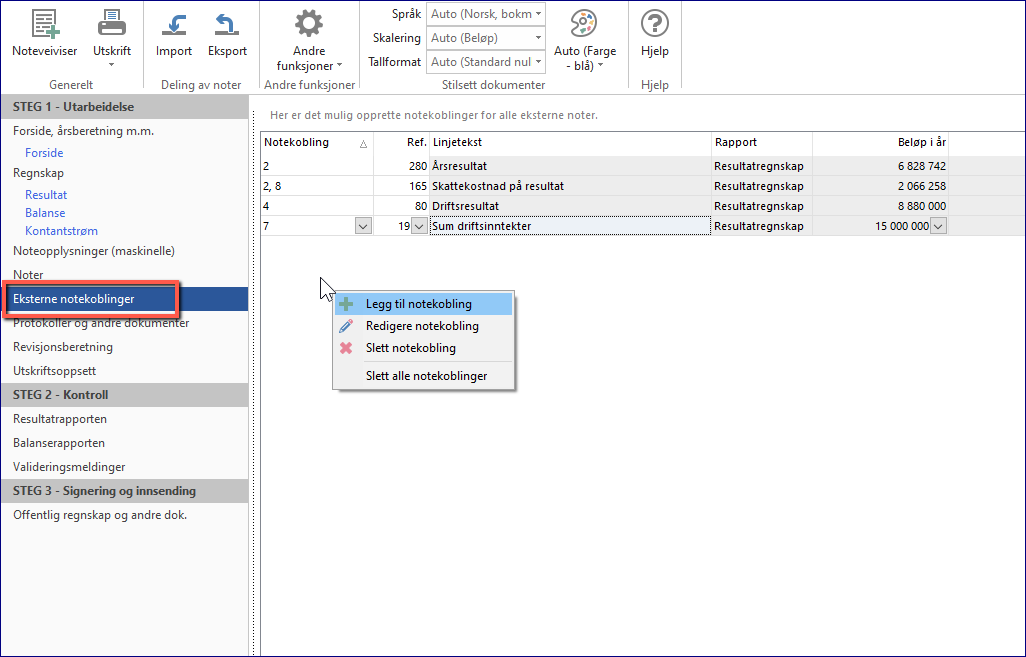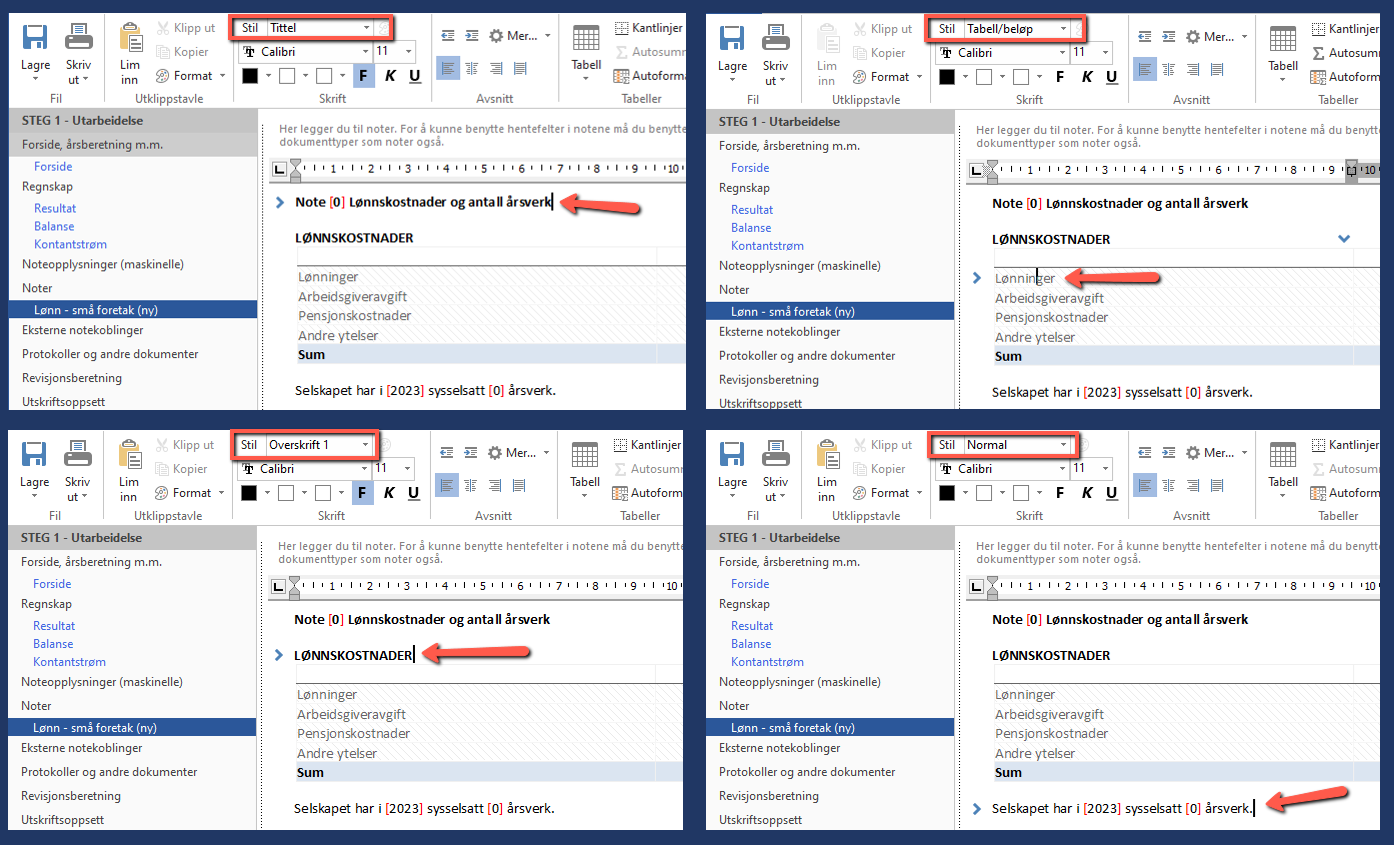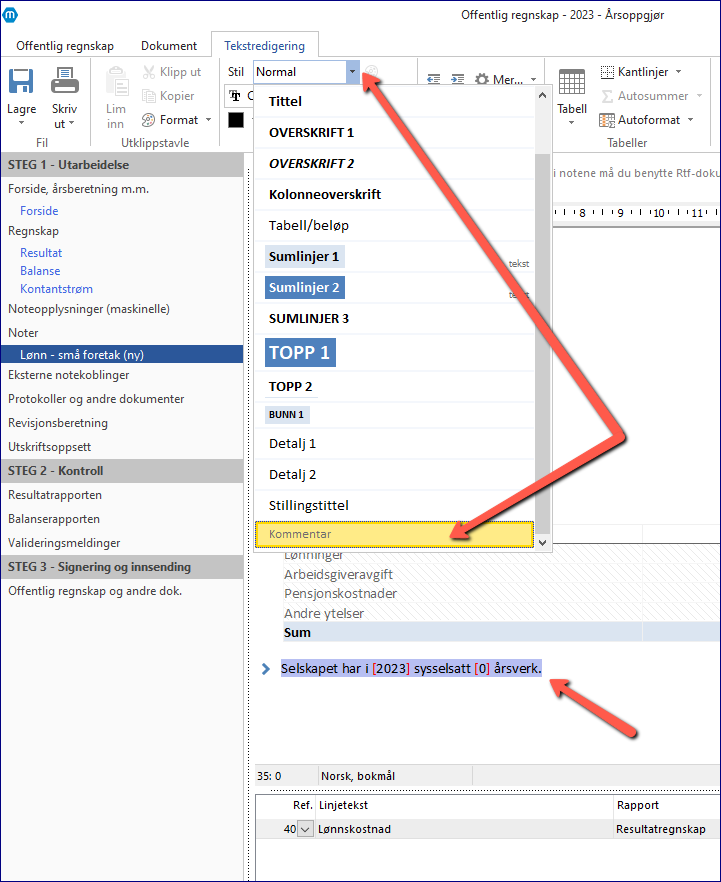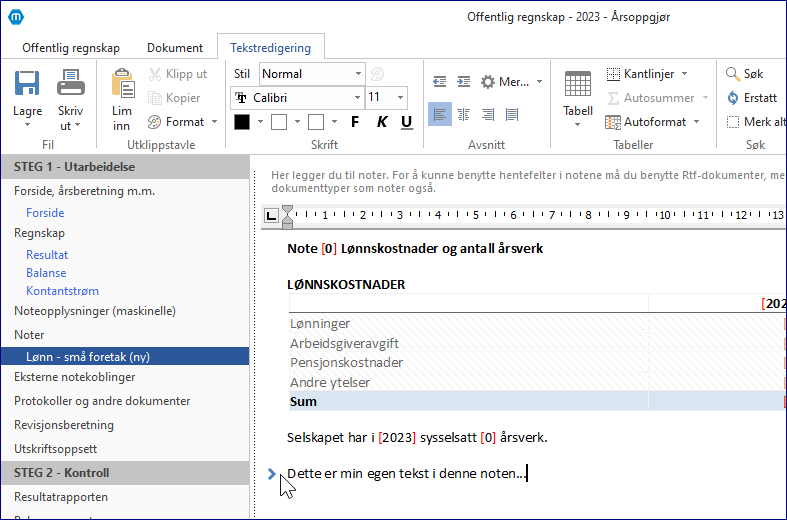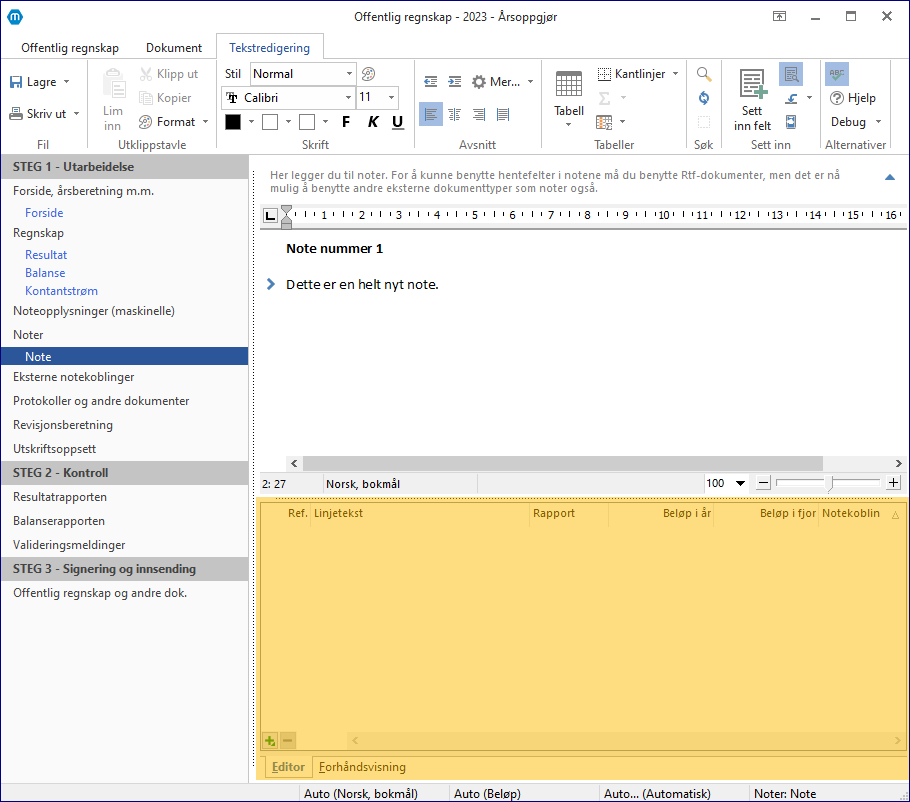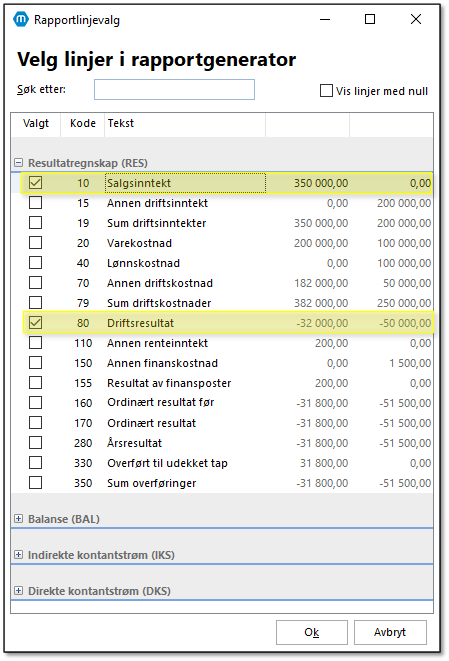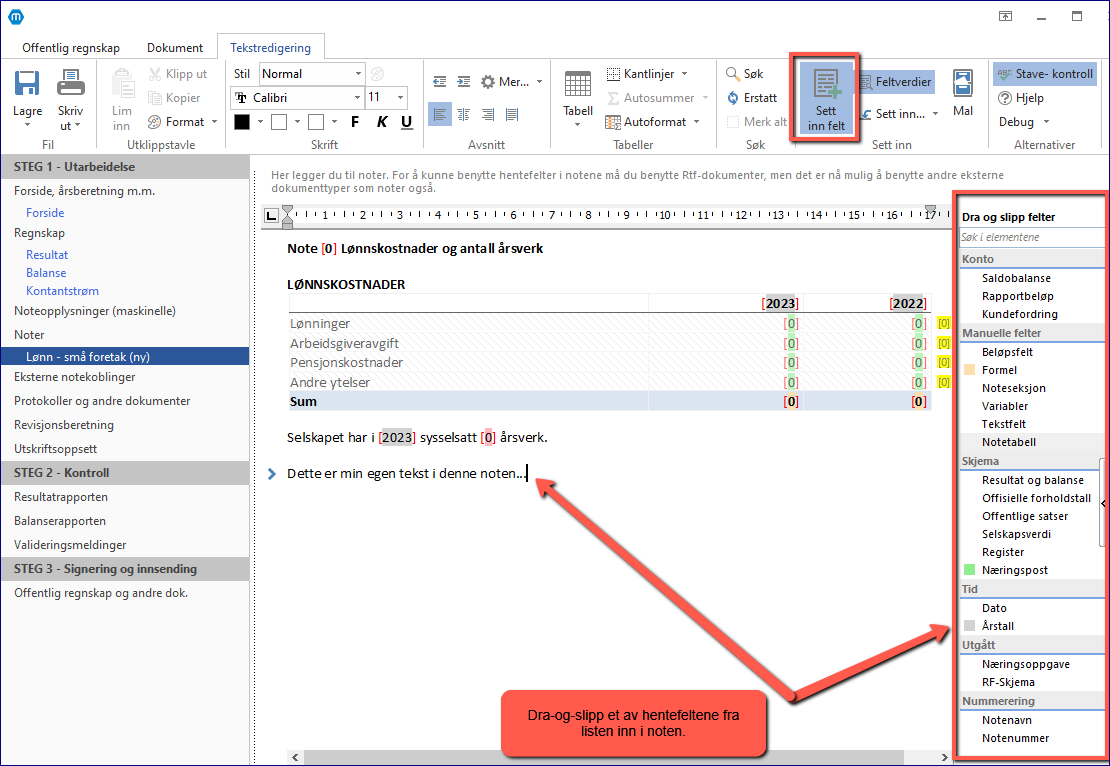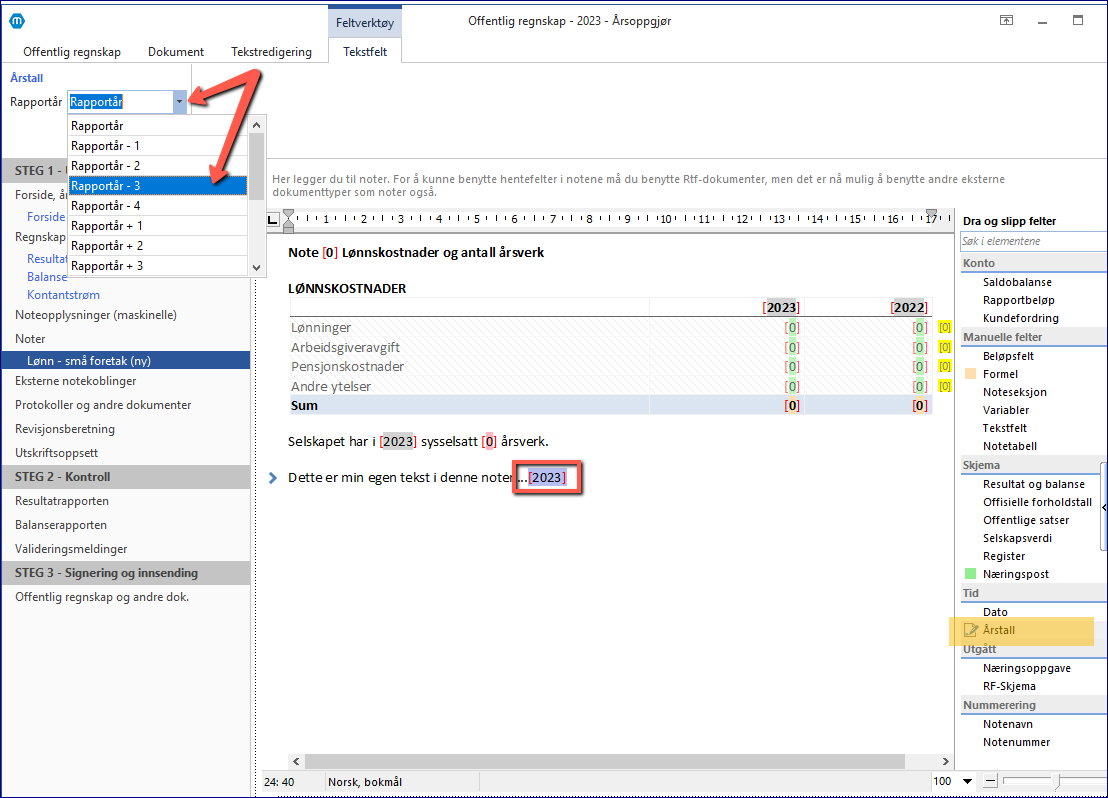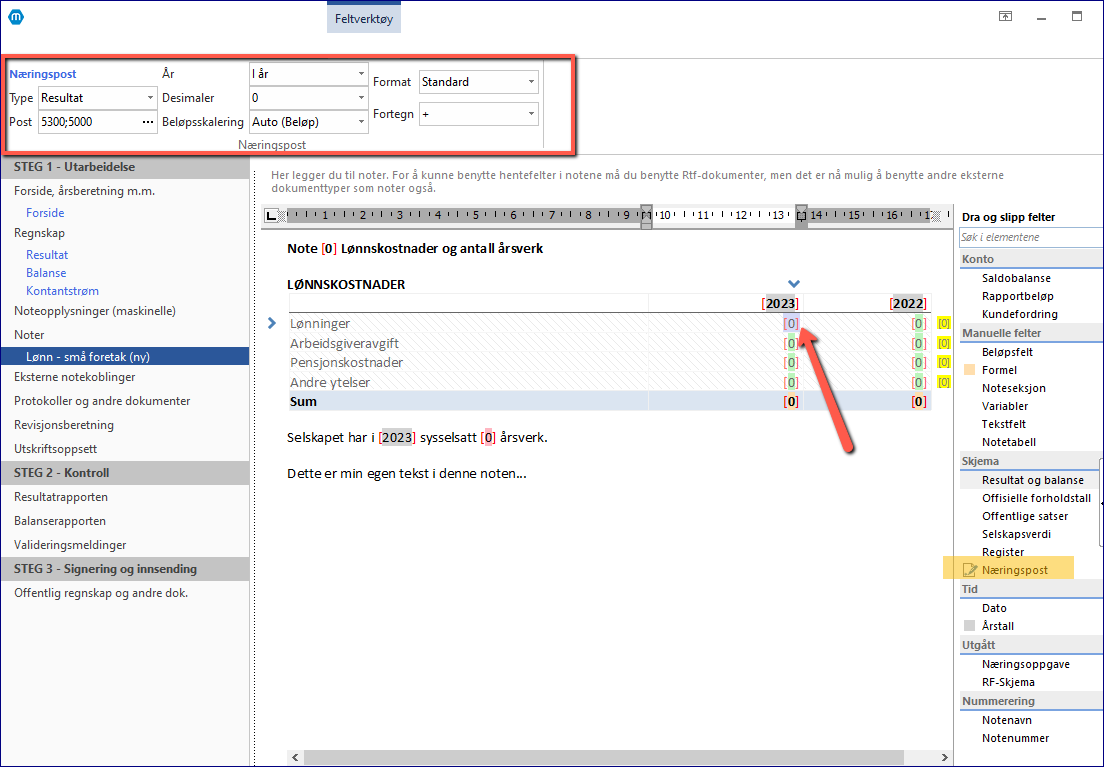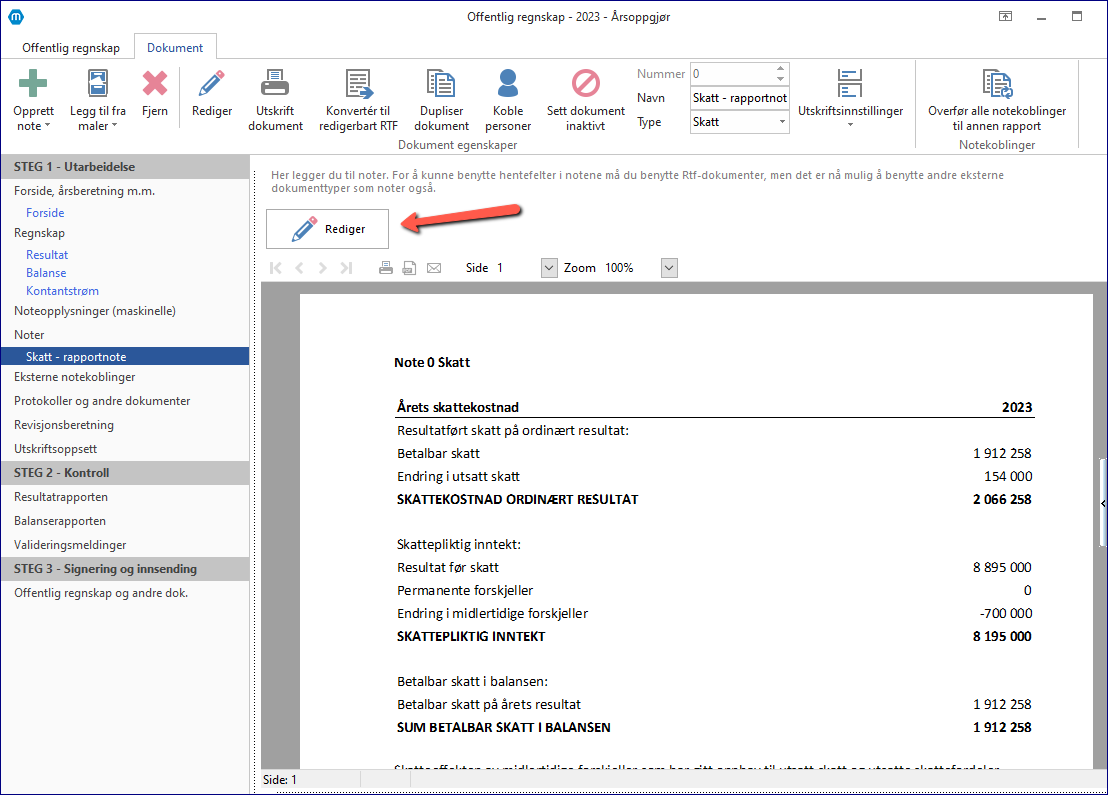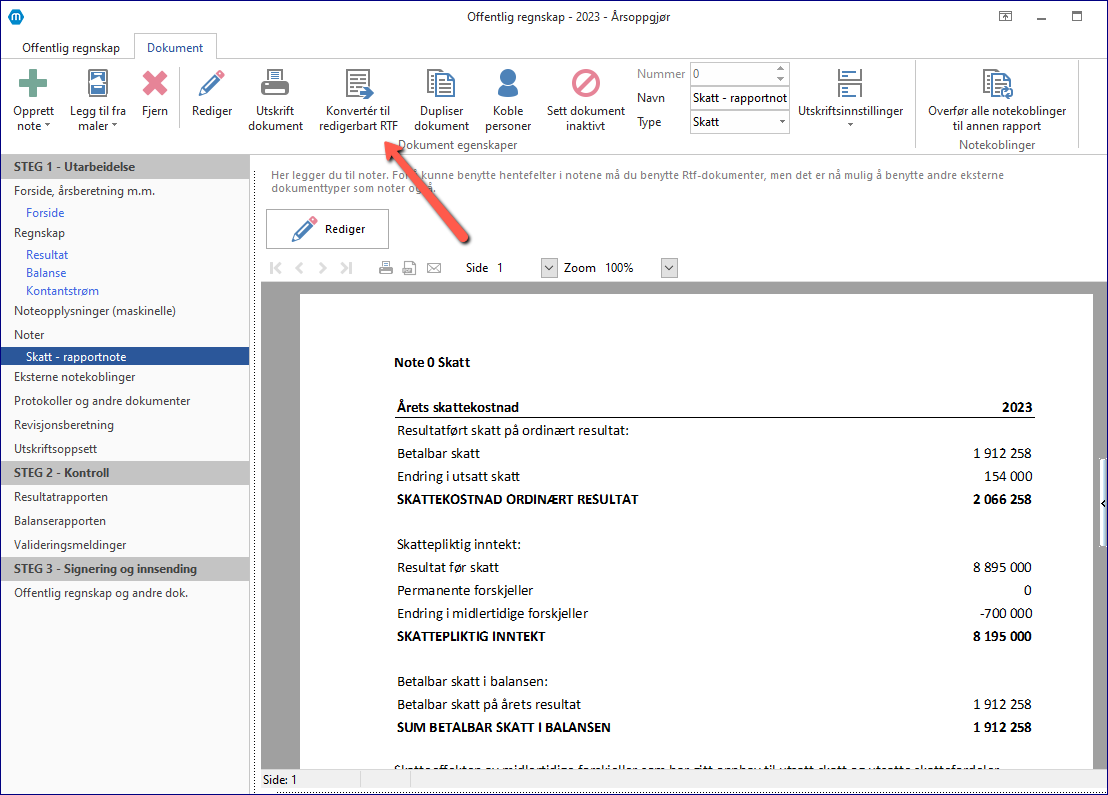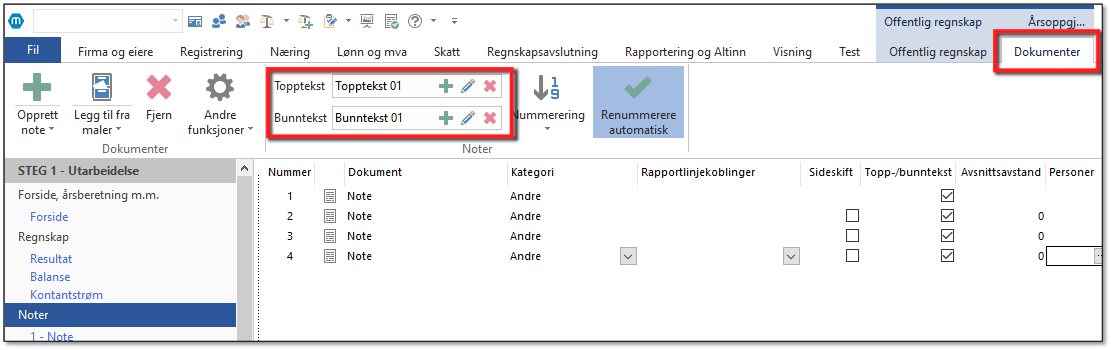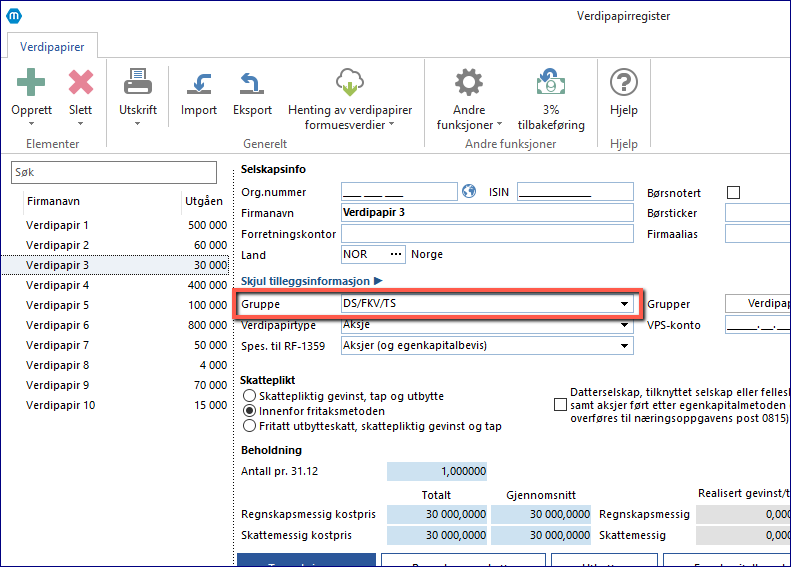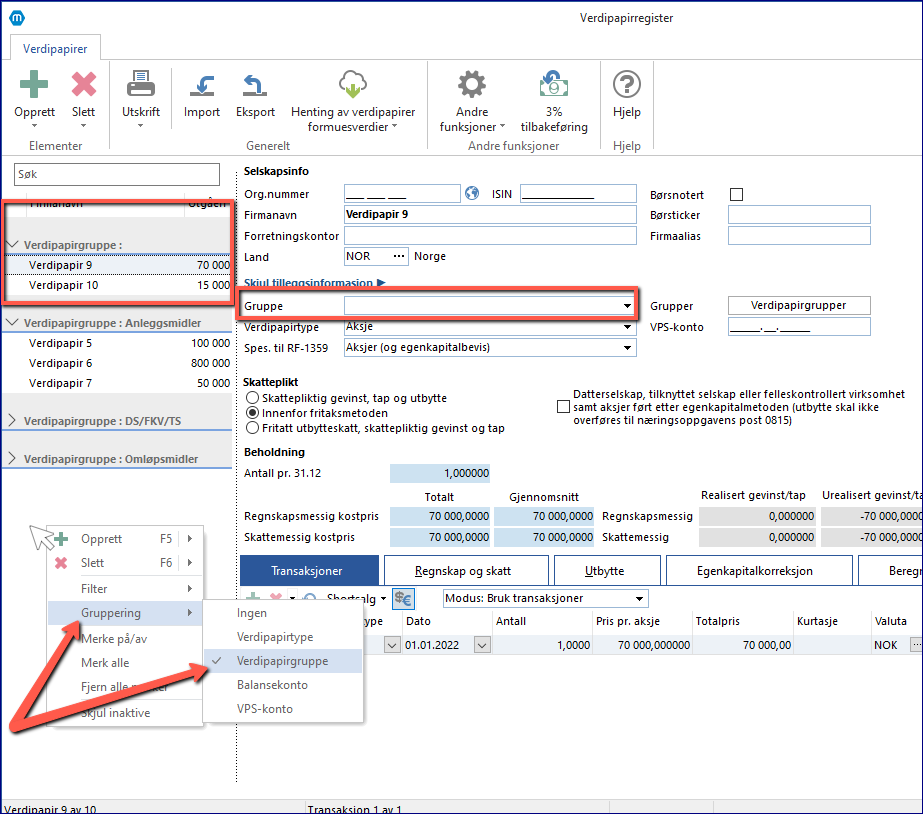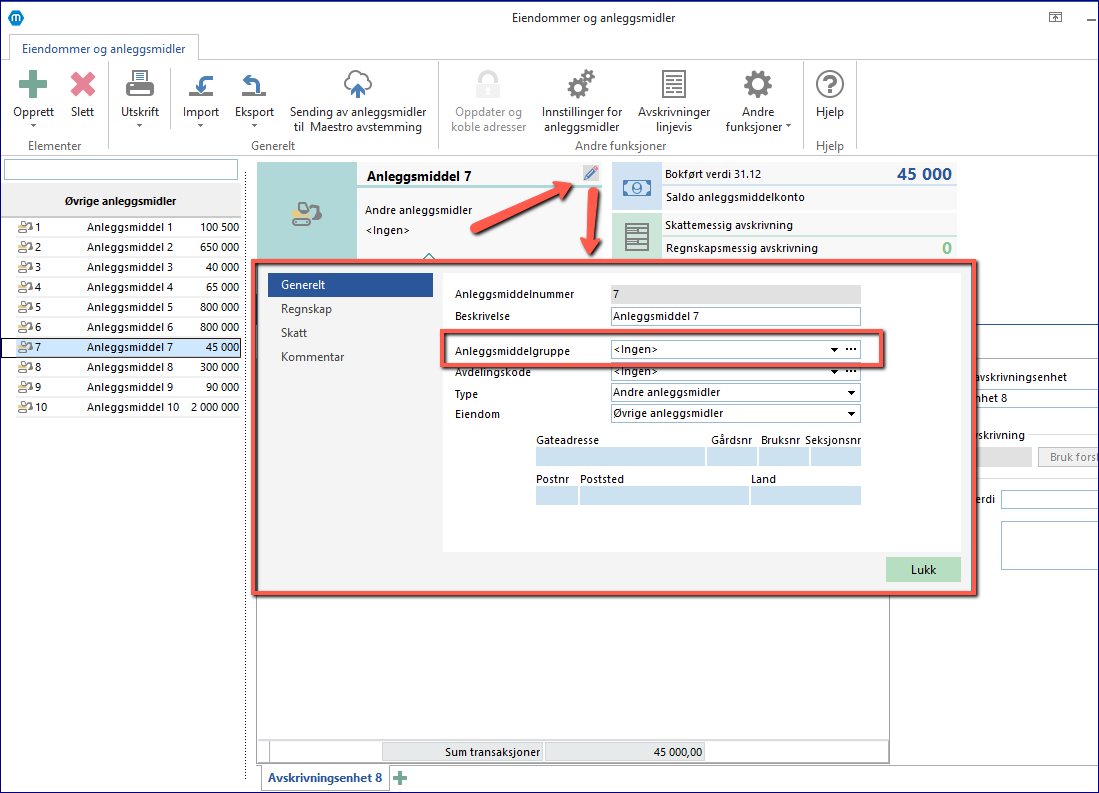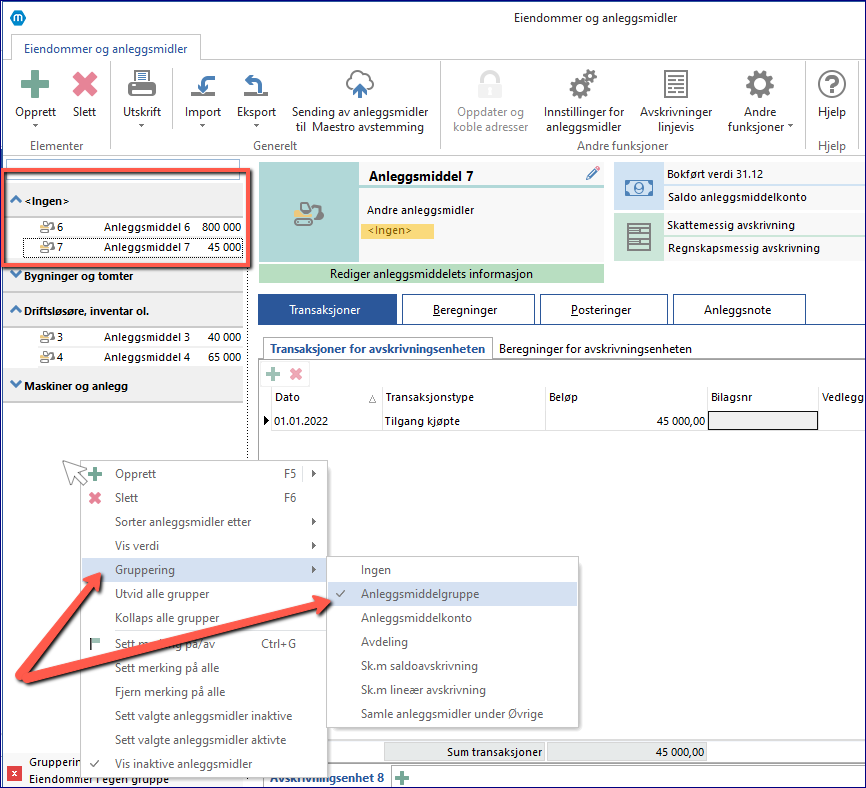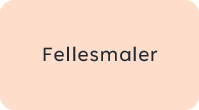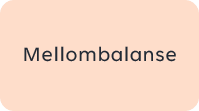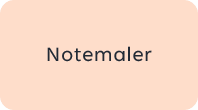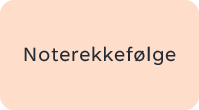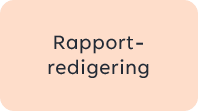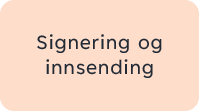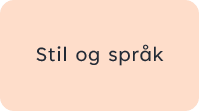Sist oppdatert: 01.02.2024
Under kan du lese om:
Man får på plass notene via Noteveiviseren, plukking av noter fra malbiblioteket, opprette egne manuelle noter eller en kombinasjon av alle disse.
Noteveiviseren finner man ved å bytte til fanen "Offentlig regnskap" (legg merke til at disse to fanene helt til høyre hører sammen merket med blått, og er underfaner en hovedfane: Offentlig regnskap). Les mer i emnet Noteveiviser.
|
For å hente enkeltmaler står man markert på underoverskriften "Noter" og trykker på anvist symbol i øverste menylinje:
|
Man kan også lage sin helt egen note med egenvalgt tekst dersom det er ønskelig. Trykk på det grønne pluss-tegnet øverst til venstre for å opprette en helt blank note:
|
Mange utarbeider notene sine i Word eller Excel. For å få notehenvisninger på de enkelte regnskapslinjene som vist på bildet under:
Gå til Eksterne notekoblinger i venstremenyen. Høyreklikk for å opprette nye linjer:
|
Legg merke til at det i notemalene er satt ulike linjestiler på de forskjellige komponentene i en note. Dette sørger for at hele årsregnskapet med resultat- og balanserapport, noter og evt kontantstrøm og egenkapitaloppstilling m.m. får et uniformt og enhetlig utseende, og dersom man bytter til en annen Stilmal vil Maestro automatisk endre skriftstørrelse, skrifttype osv. i tekstene i notene.
På bildet under ser vi at den øverste linjen har fått linjestil: Tittel, mens linjen rett under har fått linjestil: Overskrift 1:
Ønsker man å gjøre endringer i formateringen, f.eks at alle overskriftslinjer skal vises i en større skriftstørrelse, vil det mest effektive være å gjøre endringer direkte i Stilmalen, fremfor å gjøre endringen på én og én note.
Tips! For å endre linjestil, marker aktuell tekst og trykk på den lille pil-ned for å velge en annen linjestil:
Når man redigerer notene i dette bildet (Offentlig regnskap > Steg 1 - Utarbeidelse > Noter) vil endringene man gjør i en notemal aldri påvirke eller overskrive selve malen. Har man laget en helt egen note eller gjort endringer i en notemal, kan man lagre noten som en egen mal. Les mer i emnet Notemaler.
|
Redigering av innholdet i en note i Maestro minner om andre tekstredigeringsprogrammer (Word, Wordpad, Excel), og det skal være lett å endre, legge til og fjerne tekst, tabeller og hentefelter. Bare bruk musepekeren for å sette cursor på ønsket sted i noten, og begynn å skrive. Bruk de ulike valgene i øverste menylinje for å endre linjestil, sette inn innrykk eller en tabell, få på plass hentefelter og mye mer. For beskrivelse på detaljnivå se emnet Tekstredigering.
Når man redigerer notene i dette bildet (Offentlig regnskap > Steg 1 - Utarbeidelse > Noter) vil endringene man gjør i en notemal aldri påvirke eller overskrive selve malen. Har man laget en helt egen note eller gjort endringer i en notemal, kan man lagre noten som en egen mal. Les mer i emnet Notemaler.
|
Notekoblingene redigeres i nederste del på hver enkelt note, ikke i resultat- eller balanserapporten. Vi anbefaler at dere ser på vår hjelpevideo (starter 08:32) for å se redigering av notekoblinger i praksis.
For å opprette en ny notekobling, høyreklikk og velg Legg til notekobling, eller trykk på pluss-tegnet nederst til venstre i skjermbildet. Et nytt vindu åpner seg, hvor man velger hvilke rapportlinjer i Resultatregnskap, Balanse og Kontantstrøm som skal ha notenummerering. Man blar nedover i listen og setter en hake i boksen til venstre for å markere linjene man ønsker:
NB! Dersom man har flere rapporter i Rapportgenerator enn de som følger med som standard, kan det være at rapporten man ønsker å legge notekobling på ligger helt nederst i listen.
Når man redigerer notene i dette bildet (Offentlig regnskap > Steg 1 - Utarbeidelse > Noter) vil endringene man gjør i en notemal aldri påvirke eller overskrive selve malen. Har man laget en helt egen note eller gjort endringer i en notemal, kan man lagre noten som en egen mal. Les mer i emnet Notemaler.
|
Hentefelter gjenbruker informasjon som allerede ligger andre steder i årsoppgjøret.
Trykk på knappen Sett inn felt i øverste menylinje, da åpnes det en liste til høyre i programmet som vise de forskjellige hentefeltene som er mulig å bruke. Et hentefelt legger man inn i noten/dokumentet enten ved å dra hentefeltet fra listen til ønsket sted i noten eller ved dobbeltklikke på hentefeltet i listen (hentefeltet vil da fremkomme der cursoren står i noten). Vi anbefaler at dere ser på vår instruksjonsvideo for å se bruk av hentefelter i praksis.
I øverste menylinje kan man da redigere spesifikt hvilken informasjon hentefeltet skal vise:
Andre hentefelter har flere valg, for eksempel hentefeltet Næringspost kan man velge type, post, år, desimaler, beløpsskalering, format og fortegn.
Når man redigerer notene i dette bildet (Offentlig regnskap > Steg 1 - Utarbeidelse > Noter) vil endringene man gjør i en notemal aldri påvirke eller overskrive selve malen. Har man laget en helt egen note eller gjort endringer i en notemal, kan man lagre noten som en egen mal. Les mer i emnet Notemaler.
|
Rapportnoter er helautomatiske noter, som for eksempel skattenote, anleggsnote, aksjonærnote og verdipapirnote (flere varianter). Når man står på en rapportnote og trykker på Rediger vil man få muligheten til å gjøre ulike tilpasninger til noten.
En rapportnote kjennetegnes også ved at man ikke kan redigere teksten direkte i noten, men skulle det være et behov så kan man velge å Konvertere til redigerbar RTF. Da omgjøres dokumentet til et redigerbart format, men da må man være klar over at den automatiske oppdateringen av noten er brutt. Dersom man ønsker automatikken tilbake må man generere noten på nytt.
|
Topp – /bunntekst kan man opprette og redigere under arkfanen Dokumenter.
Ved å trykke på Pluss-tegnet oppretter man topp–/bunntekst, og ved å trykke på blyanten kan man redigere eksisterende topp–/bunntekst. Maestro har laget maler man kan ta utgangspunkt i for å designe sin egen topp–/bunntekst. I redigeringsbildet til topp–/bunntekst har man samme funksjonalitet funksjonaliteten som for å utarbeide noter, her kan man legge til tekst, hentefelter, logo etc.
Under Utskriftsoppsett kan man velge hvor topp–/bunnteksten skal vises (Forside, årsberetning m.m., Noter, Revisjonsberetning, protokoller mm), men også velge å ha ulike topp–/bunntekst på de ulike dokumentene. Legg merke til det også er mulig å skru av og på topp- og bunntekst individuelt for de tre rapportene resultat, balanse og kontantstrøm, direkte i menyen i disse bildene i Offentlig Regnskap.
|
Støttede filtyper er .rtf, word og excel. Pdf-dokumenter som man legger inn vil ikke slå seg sammen med Maestros egenproduserte dokumenter i forhåndsvisning eller utskrift. De vil bli forhåndsvist/skrevet ut for seg.
|
Ved å trykk på import får man muligheten til å hente inn noter fra et annet Maestro datasett, en tidligere periode i gjeldene datasett eller tidligere eksportert fil. En veiviser vil guide deg gjennom importen og man får valg om å importere alle eller enkeltnoter fra et annet Maestro datasett eller tidligere periode.
Ved å trykke på eksport så eksporteres noter, forside, eksterne notekoblinger og andre dokumenter. Eksporten kan sendes på e-post til mottaker og er da et alternativ man kan importere til et annet Maestro datasett.
|
Noten/dokumentet får status inaktivt. Dette markeres med at noten/dokumentet ikke lenger har noe nummer, og får symbolet (x) foran seg i venstremenyen. Inaktive noter/dokumenter følger ikke med på utskrifter.
|
Verdipapirregisteret Sjekk at alle verdipapirer har fått angitt en Gruppe:
Tips! Sorter verdipapirene etter gruppe (høyreklikk i venstremenyen og velg Gruppering > Verdipapirgruppe). Da ser man fort hvilke verdipapirer som ikke er med i en gruppe:
Anleggsmiddelregisteret Sjekk at alle anleggsmidler har fått angitt en Anleggsmiddelgruppe:
Tips! Sorter anleggsmidlene etter gruppe (høyreklikk i venstremenyen og velg Gruppering > Anleggsmiddelgruppe). Da ser man fort hvilke anleggsmidler som ikke er med i en gruppe:
|
Relevante tema