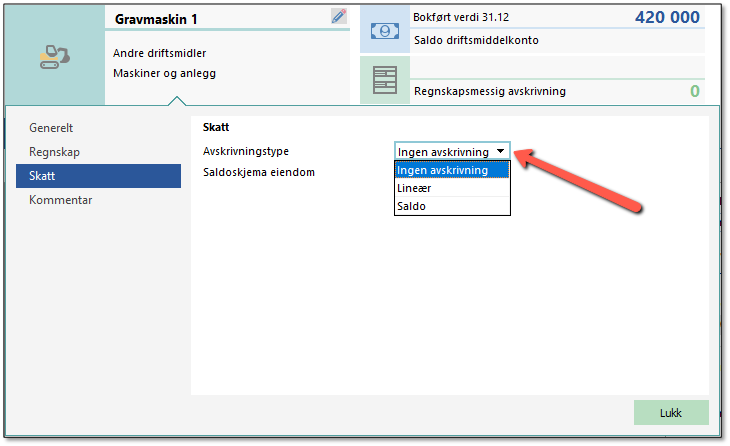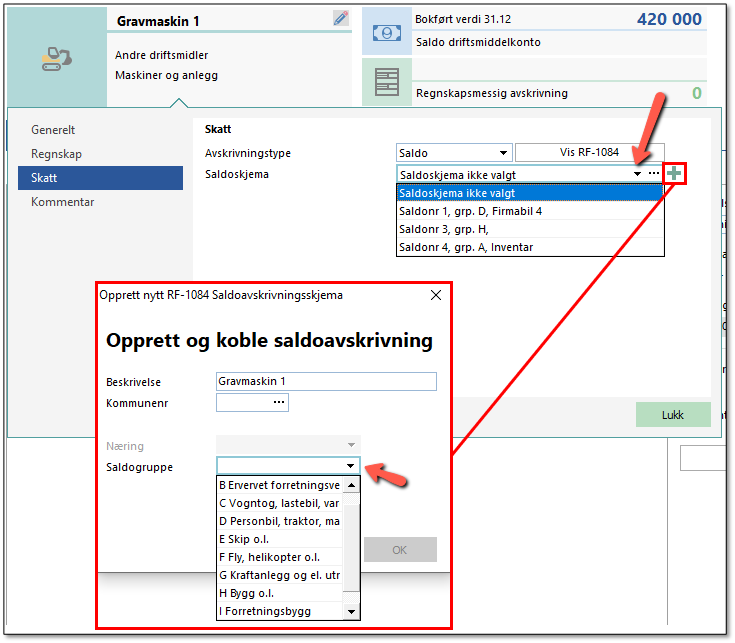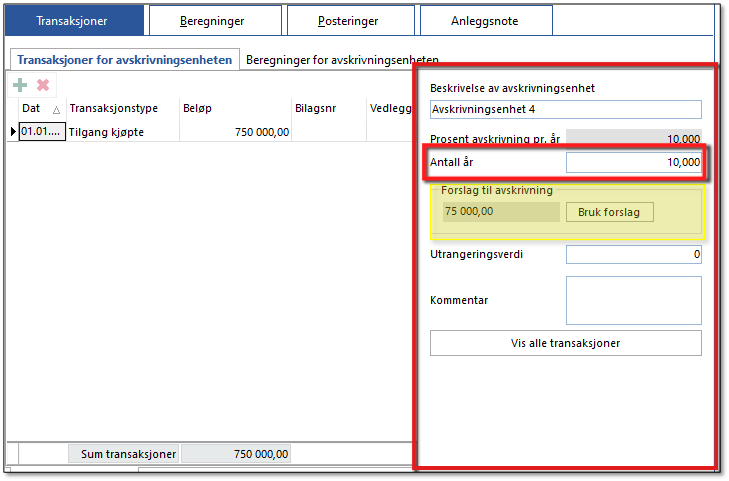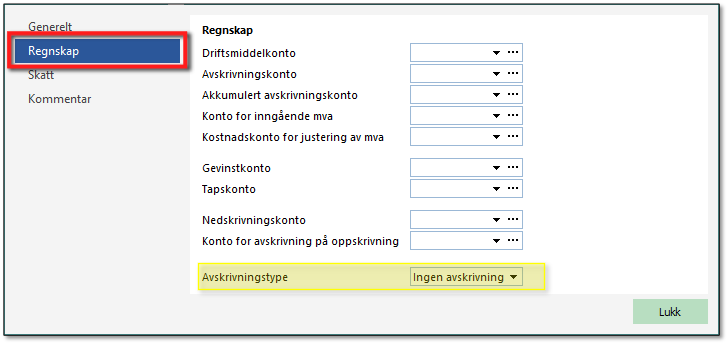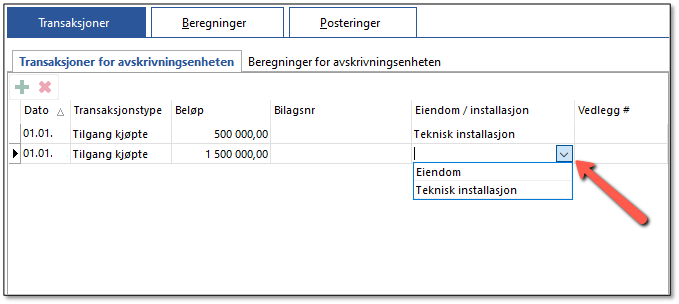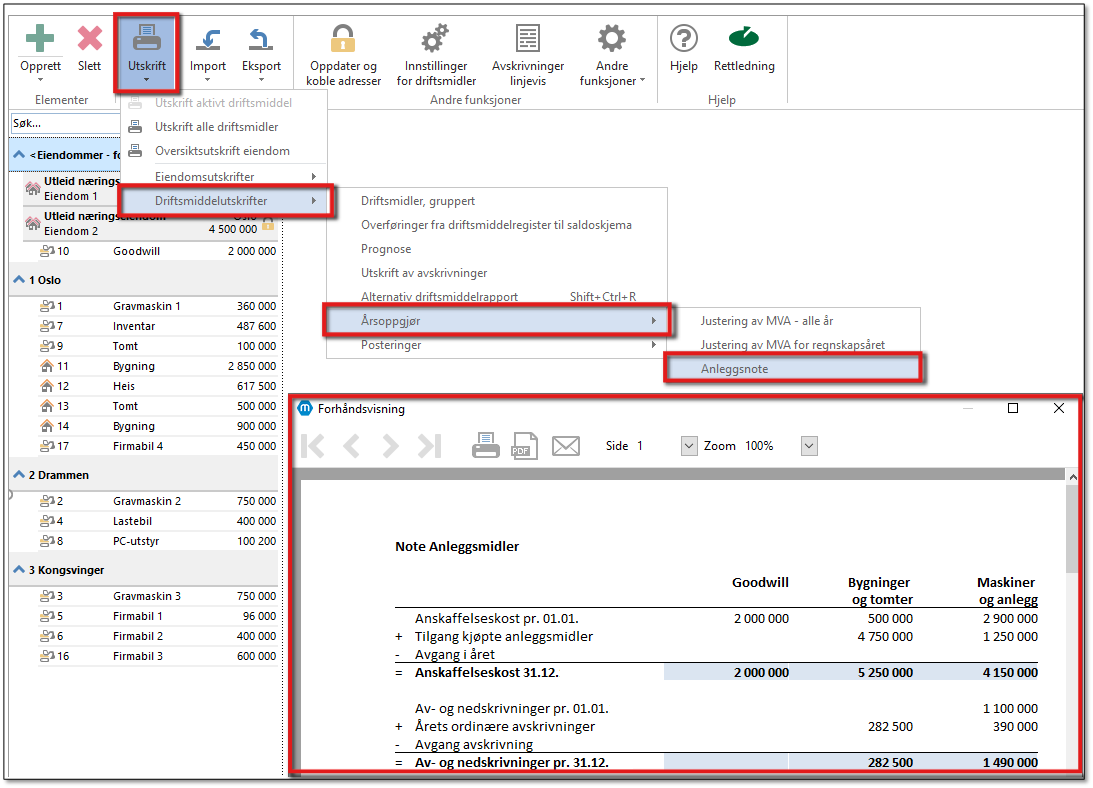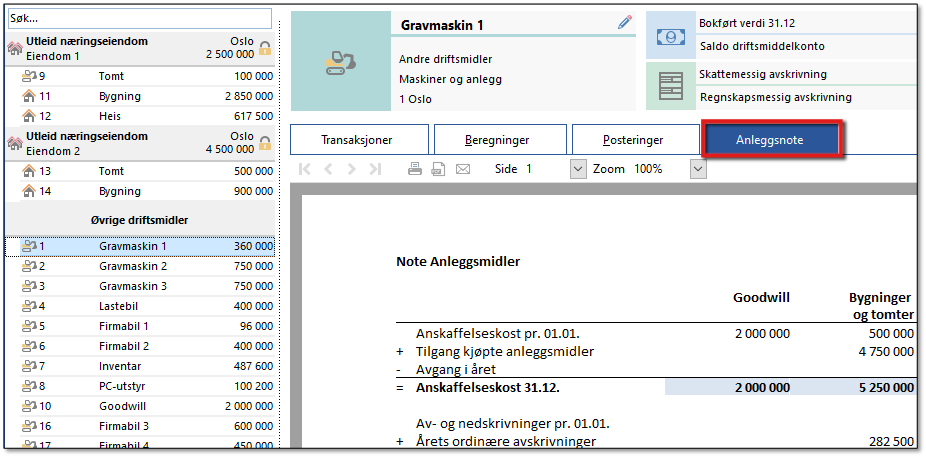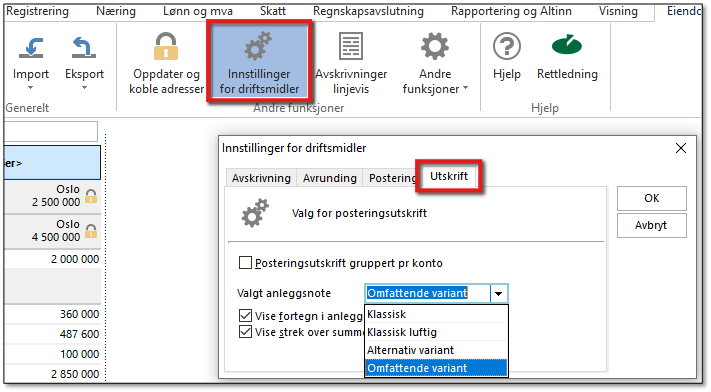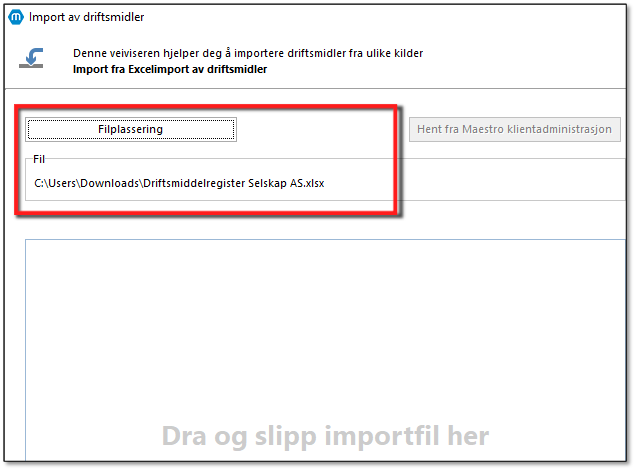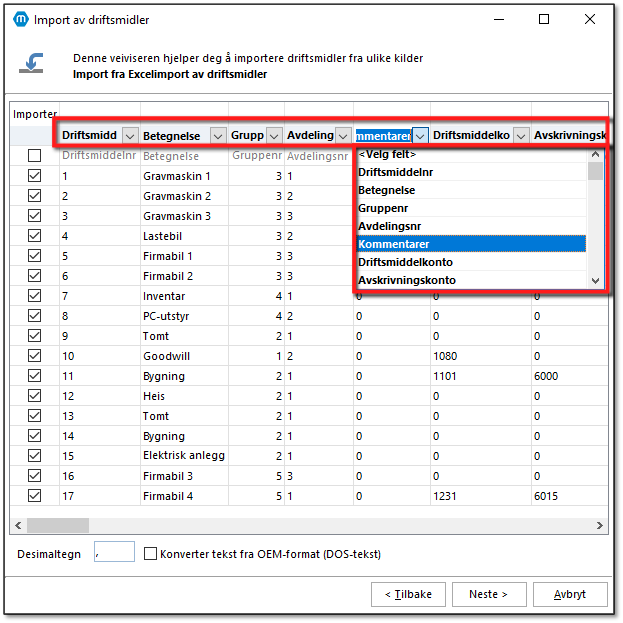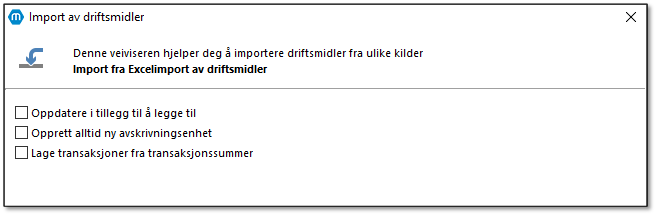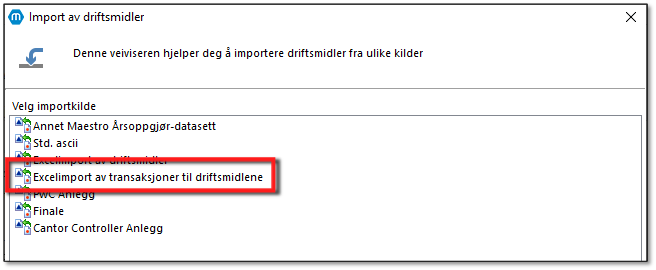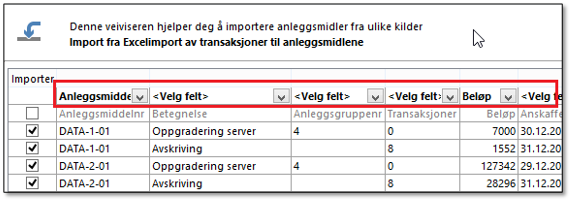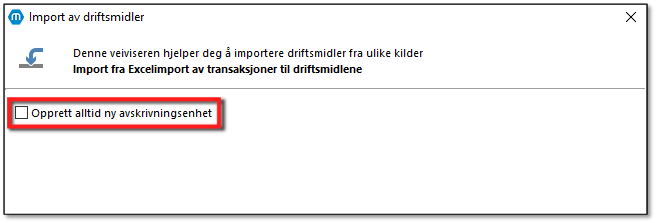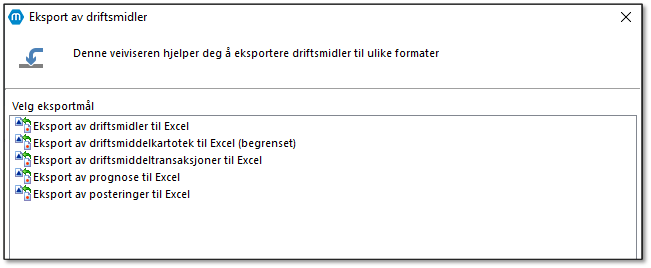Sist oppdatert: 07.03.2024
Åpne redigeringsvinduet på driftsmidlet. Gå til fanen Skatt, i feltet Avskrivningtype kan man velge enten Ingen avskrivning, Lineær eller Saldo.
Når man har valgt avskrivningstype får man mulighet til å velge hvilket skjema man vil knytte driftsmidlet til i feltet Saldoskjema/Lineært skjema i nedtrekkslisten. Man kan også opprette nytt saldoskjema direkte ved å trykke på pluss-tegnet. Da åpner det seg et nytt vindu Opprett og koble saldoavskrivning.
Tips! Vi har også laget en instruksjonsvideo om emnet: 3. Regnskapsmessige og skattemessige avskrivninger |
For at Maestro skal komme med forslag til avskrivninger må det under Regnskap i Redigeringsvinduet, være valgt enten Lineær eller Saldo som avskrivningstype. Man må også ha opprettet en transaksjon for tilgang.
Stå markert på tilgangs-transaksjonen, til høyre vil det dukke opp felt hvor man kan fylle ut levetid eller prosentsats. Under dette dukker forslag til avskrivning opp. Trykk på knappen Bruk forslag, så vil transaksjonen Avskrivning bli opprettet, med dato 31.12.XX og foreslått beløp.
Tips! Vi har også laget en instruksjonsvideo om emnet: 3. Regnskapsmessige og skattemessige avskrivninger |
I Maestro kan man angi følgende regnskapsmessige avksrivningstyper: •Ingen avskrivning •Lineær avskrivning •Saldo avskriving
Lineære avskrivinger beregnes ved å dele tilgang driftsmidler(justert for utrangeringsverdi) på forventet levetid. Saldoavskrivninger beregnes ved å ta tilgang driftsmidler delt på en prosentsats.
Når man avskriver et driftsmiddel i Maestro så angir man forventet levetid på den første tilgangen. Ytterligere tilganger på denne avskrivningsenheten vil bli avskrevet med gjenstående levetid på den første tilgangen i avskrivingsenheten.
Det betyr at den første tilgangen blir avskrevet i henhold til den forventede levetiden man tastet inn, og levetiden for denne avskrivningsenheten er nå satt. Dersom man på første tilgangen angir en levetid på 5 år, og så har en ny tilgang i år 2, så vil denne tilgangen bli avskrevet over de gjenstående 3 årene som er igjen av levetiden. Dersom man ønsker at denne tilgangen skal ha en annen forventet levetid enn 3 år så må man opprette en ny avskrivingsenhet.
|
I redigeringsvinduet, under Regnskap, angir man nederst Avskrivingstype til Ingen avskriving.
Selv om ikke anleggsmidlet avskrives så har det fortsatt en skattemessig verdi som skal være med Midlertidige forskjeller. I den anledning har Maestro laget en egen saldoklasse kalt saldogruppe K.
|
Ja, Maestro kan beregne og postere gevinst/tap ved avgang av driftsmidler.
|
For å kunne merke et driftsmiddel som inaktivt må det være registrert en avgang på driftsmidlet.
|
Når man har satt Type til Eiendom med MVA-justering over 10 år eller Annen eiendom i redigeringsvinduet vil det dukke opp en ny kolonne i skjermbildet Transaksjoner. I denne kolonnen angir man om transaksjonene man legger inn gjelder eiendom eller teknisk installasjon. For at tilgang som gjelder teknisk installasjon skal flyte over til saldoskjema J, må det i denne kolonnen være satt Teknisk installasjon på transaksjonene det gjelder.
|
Når man har lagt inn alle tilganger og avganger i driftsmiddelregistret kan man få en utskrift av hvordan noten vil se ut i noteverket ved å velge Utskrift > Driftsmiddelutskrifter > Årsoppgjør > Anleggsnote.
I fanen Anleggsnote kan man se en forhåndsvisning av anleggsnoten:
Man kan ende utseende på noten ved å gå til Innstillinger for driftsmidler > Utskrift.
|
Vi har laget to forskjellige bruksanvisninger med maler for import via excel, sjekk gjerne disse.
Det er flere måter å få anleggsregisteret inn i Maestro årsoppgjør.
|
Man kan eksportere driftsmiddelregisteret til Excel ved å trykke på Eksport > Eksporter driftsmidler. En veiviser åpnes i et nytt vindu, først velger man hvilken eksport man ønsker:
Merk at man skiller på eksport av driftsmidler og eksport av transaksjoner tilhørende det enkelte driftsmiddel. Det betyr at ønsker man begge må man gjennomføre prosessen to ganger. Etter at man har valgt av eksportmål vil excel-filen åpne seg.
|